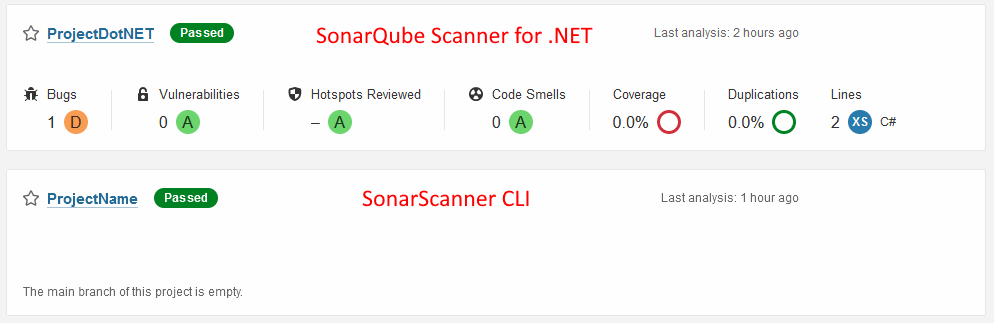Integrating PVS-Studio Analysis Results into SonarQube
- System requirements
- Integrating PVS-Studio with the SonarQube Docker image
- PVS-Studio plugins and how to install them
- Maintaining repository compatibility when upgrading to new SonarCXX plugin version
- Creating and setting up a Quality Profile
- Code analysis and importing results into SonarQube
- For software security specialists
- Additional features of the PVS-Studio plugin
- Customizing the analyzer before analysis
- Automatic updates of PVS-Studio plugins
- Recommendations and limitations
Integration of PVS-Studio with the SonarQube platform is available only under the PVS-Studio Enterprise license. You can request the trial Enterprise license here.
SonarQube is an open-source platform developed by SonarSource for continuous inspection of code quality to perform automatic reviews with static analysis of code to detect bugs, code smells, and security vulnerabilities on 20+ programming languages. SonarQube offers reports on duplicated code, coding standards, unit tests, code coverage, code complexity, comments, bugs, and security vulnerabilities. SonarQube can record metrics history and provides evolution graphs.
SonarQube's capabilities are shown here.
To import analysis results into SonarQube, PVS-Studio provides a special plugin, which allows you to add messages produced by PVS-Studio to the message base of the SonarQube server. SonarQube's Web interface allows you to filter the messages, navigate the code to examine bugs, assign tasks to developers and keep track of the progress, analyze bug amount dynamics, and measure the code quality of your projects.
System requirements
- Operating system: Windows, Linux, macOS;
- Java 8 or higher;
- SonarQube 7.6 or higher;
- PVS-Studio analyzer;
- PVS-Studio Enterprise-license.
Integrating PVS-Studio with the SonarQube Docker image
The easiest and fastest way to deploy a SonarQube server is to use the SonarQube image from Dockerhub.
To upload PVS-Studio analyzer reports to SonarQube, the latest version of the PVS-Studio plugin for SonarQube should be installed (you can download it here). One of the C/C++ plugins should also be installed if these languages are used in the projects you are analyzing.
Below is a sample Docker file, it creates an image with SonarQube Community Edition and all required plugins:
# To use SonarQube Enterprise Edition, replace "lts-community" with "lts"
# in the tag of the base docker image.
FROM sonarqube:lts-community
USER root
# Installing the curl utility
RUN apk add curl || (apt-get update && apt-get install -y curl)
# Use the latest version of the plugin.
# You can find it at:
# https://pvs-studio.com/en/pvs-studio/download-all/
ARG PVS_VER=7.27.75620.2023
# Installing the PVS-Studio plugin for SonarQube.
RUN curl -Lo \
/opt/sonarqube/extensions/plugins/sonar-pvs-studio-plugin-$PVS_VER.jar \
https://cdn.pvs-studio.com/sonar-pvs-studio-plugin-$PVS_VER.jar
# If you want to use a different version of the plugin,
# you can change it here.
ARG C_VER=cxx-2.1.1
ARG C_JAR=sonar-cxx-plugin-2.1.1.488.jar
# Installing the SonarCXX plugin (it is required to work with C/C++ projects)
RUN curl -Lo \
/opt/sonarqube/extensions/plugins/$C_JAR \
https://github.com/SonarOpenCommunity/sonar-cxx/releases/download/$C_VER/$C_JAR
# Changing the account that will be used in the container
USER sonarqubeOnce you have created the file, use the command to build the Docker image:
docker build -f dockerfile -t sonarqube-pvs-studio ./To run the SonarQube container from a pre-built image, use the following command:
docker run -p 9000:9000 sonarqube-pvs-studioNote: to avoid losing data from SonarQube when removing the container, mount directories using the paths that are defined in the SonarQube container instructions in DockerHub. Here is an example of a command to start a container with mounted directories:
docker run -v /path/to/data:/opt/sonarqube/data
-v /path/to/logs:/opt/sonarqube/logs
-v /path/to/extentions:/opt/sonarqube/extensions
-p 9000:9000 sonarqube-pvs-studioTo see SonarQube running in a Docker container in your browser, follow the link: http://localhost:9000/.
To log in, enter the default SonarQube administrator login and password:
Login: admin
Password: adminSet a new password for the administrator account after logging in.
PVS-Studio plugins and how to install them
The following plugins for SonarQube are available for PVS-Studio users:
- sonar-pvs-studio-plugin.jar - a plugin which allows importing PVS-Studio analysis results into a project on the SonarQube server. You can download it here;
- sonar-pvs-studio-lang-plugin.jar - a plugin which allows creating a quality profile for the C/C++/C# languages. This plugin is provided for compatibility of PVS-Studio plugins when moving from older versions of SonarQube to newer ones. This plugin allows you to keep the metrics/statistics obtained earlier and will probably be discarded in future releases. When creating a new project, use a profile with one of the standard languages (C++, C#, Java).
Once the SonarQube server is installed, copy the plugin (sonar-pvs-studio-plugin.jar) to this directory:
SONARQUBE_HOME/extensions/pluginsDepending on what language the analysis results refer to, install the corresponding plugins from the list below (some of them may be installed by default, depending on the SonarQube edition in use):
- SonarCXX plugin (GitHub)
- SonarC# plugin (Marketplace)
- SonarJava plugin (Marketplace)
- SonarCFamily (Marketplace). This plugin is for SonarQube Developer Edition only.
Restart the SonarQube server.
Maintaining repository compatibility when upgrading to new SonarCXX plugin version
Note. If you immediately use the updated version of SonarCXX (2.0.+) for your project, then the information below is irrelevant for you.
Developers made numerous changes to SonarCXX 2.0.+, taking into account the experience of previous versions. One of the profound changes - renaming the language key from 'C++' to 'CXX'. As a result, the PVS-Studio plugin now generates different unrelated repositories for these languages by default. If you update the SonarCXX plugin without prior configuration and then download the PVS-Studio report, all the pre-existing PVS-Studio Issues are considered deleted. All Issues from the report are considered new.
If you need to update SonarCXX and maintain the Issues history from PVS-Studio (for example, keep the statuses like Won't Fix or False Positive with all comments), follow these instructions:
- if you use Quality Profile for C++ that you have been configuring for a long time, backup its copy and replace '<language>c++</language>' with '</language>cxx<language>' in the saved file;
- stop the SonarQube server;
- in the configuration file of the SonarQube server on the "SonarQubeFolder/conf/sonar.properties" path, add the 'sonar.pvs-studio.enableCompatibilitySonarCXXRepositories=true' line;
- replace the Sonar CXX plugin file in the SonarQubeFolder/extentions/plugins/ folder with the new plugin version (2.0.+);
- run the SonarQube server (SonarQubeFolder/bin/windows-x86-64/StartSonar.bat);
- restore the pre-saved Quality Profile or create a new one for the CXX language;
- if necessary, enable the rules from the PVS-Studio repository in the Quality Profile for the CXX language;
- set the pre-saved/created Quality Profile as the default profile (Set as Default).
At this point, you can use the restored Quality Profile for the CXX language and upload PVS-Studio reports for projects.
IMPORTANT: If you previously uploaded the PVS-Studio reports with the new Sonar CXX plugin (2.0.+) and did not add a line from the instructions to the "SonarQubeFolder/conf/sonar.properties" file, then all Issues that were previously uploaded will change their status to Removed and disappear over time (by default, 30 days).
Creating and setting up a Quality Profile
Note. Below you can see the Quality Profile setting with pre-installed PVS-Studio and SonarC++ Community (v2.0.4) plugins. Please, note that if you use SonarC++ Community plugin version lower than 2.0+, then instead of the CXX language, there will be C++ (Community) / C(Community).
A Quality Profile is a collection of diagnostic rules to apply during an analysis. You can include PVS-Studio diagnostics into existing profiles or create a new profile. Every profile is bound to a particular programming language, but you can create several profiles with different rule sets. The ability to perform any action on quality profiles is granted to members of the sonar-administrators group.
A new profile is created using the menu command Quality Profiles -> Create:
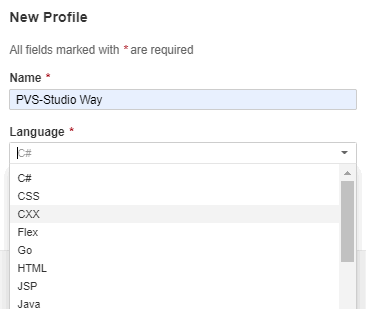
To include PVS-Studio diagnostics into the active profile, select the desired repository through Rules -> Repository:
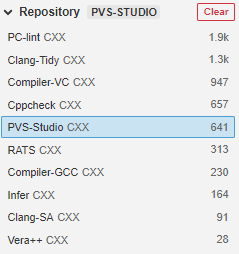
After that, click on the Bulk Change button to add all of the diagnostics to your profile, or select the desired diagnostics manually.
Diagnostics activation window:
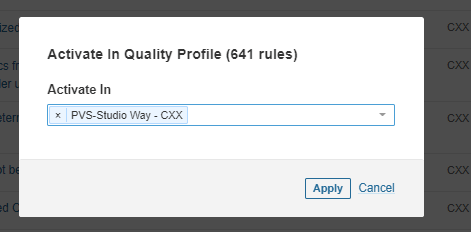
You can also filter diagnostics by tags before selecting them for your profile:
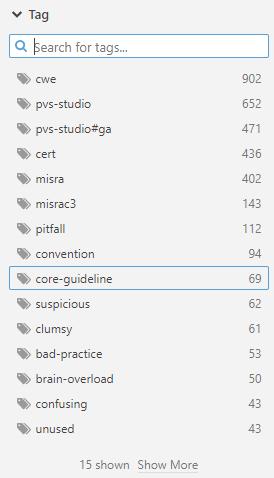
After creating/tweaking your profiles, set one of them as the default profile:

The default profile is started automatically for source files written in the specified language. You don't necessarily have to group your profiles based on the utilities used. You can create a single profile for your project and add diagnostics from different utilities to it.
Since in SonarQube each extension of the analyzed file must be uniquely assigned to one programming language, SonarC++ Community plugin version 2.0+ does not define file extensions by default. It helps to avoid conflicts with other language plugins. You need to define them yourself:
When a new PVS-Studio version releases, new diagnostics may appear, so you will have to update the plugin on the SonarQube server and add the new rules to the Quality Profile that uses PVS-Studio diagnostics. One of the sections below describes how to set up automatic updates.
Code analysis and importing results into SonarQube
Analysis results can be imported into SonarQube using the SonarQube Scanner utility. It requires a configuration file named sonar-project.properties and stored in the project's root directory. This file contains analysis parameters for the current project, and you can pass all or some of these settings as launch parameters of the SonarQube Scanner utility.
Before running the analysis, enter the PVS-Studio license. To learn how to do this, please consult the documentation.
Below we will discuss the standard scanner launch scenarios for importing PVS-Studio analysis results into SonarQube on different platforms. SonarQube Scanner will automatically pick up the configuration file sonar-project.properties in the current launch directory.
Windows: C, C++, C#
MSBuild projects are checked with the PVS-Studio_Cmd.exe utility.
Option 1
By launching the PVS-Studio_Cmd once, you can get both an analysis report and the configuration file sonar-project.properties:
PVS-Studio_Cmd.exe ... -o Project.plog --sonarqubedata ...This is what the scanner launch command looks like:
sonar-scanner.bat ^
-Dsonar.projectKey=ProjectKey ^
-Dsonar.projectName=ProjectName ^
-Dsonar.projectVersion=1.0 ^
-Dsonar.pvs-studio.reportPath=Project.plog ^
-Dsonar.login=admin ^
-Dsonar.password=NEW_ADMIN_PASSWORDOption 2
If you're using SonarQube Scanner for .NET, then use the following commands:
- SonarQube Scanner for .NET Framework:
SonarScanner.MSBuild.exe begin ... /d:sonar.pvs-studio.reportPath=Project.plog
MSBuild.exe Project.sln /t:Rebuild ...
PVS-Studio_Cmd.exe -t Project.sln ... -o Project.plog
SonarScanner.MSBuild.exe end /d:sonar.pvs-studio.reportPath=Project.plog- SonarQube Scanner for .NET Core:
dotnet <path to SonarScanner.MSBuild.dll>
begin /d:sonar.pvs-studio.reportPath=Project.plog
dotnet build Project.sln /t:Rebuild ...
dotnet <path to SonarScanner.MSBuild.dll>
end /d:sonar.pvs-studio.reportPath=Project.plogWindows, Linux, macOS: Java
Add the following lines to the Java project under analysis (depending on the project type):
Maven
<outputType>json</outputType>
<outputFile>output.json</outputFile>
<sonarQubeData>sonar-project.properties</sonarQubeData>Gradle
outputType = 'json'
outputFile = 'output.json'
sonarQubeData='sonar-project.properties'Java analyzer core
Windows:
java -jar pvs-studio.jar ^
-s ./ ^
--ext-file /path/to/file/with/classpath/entries ^
-o output.json ^
--output-type json ^
--sonarqubedata sonar-project.propertiesLinux/macOS:
java -jar pvs-studio.jar \
-s ./ \
--ext-file /path/to/file/with/classpath/entries \
-o output.json \
--output-type json \
--sonarqubedata sonar-project.propertiesJust like in the previous case, the configuration file will be created automatically once the Java analyzer has finished the check.
The scanner launch command will look like this:
Windows:
sonar-scanner.bat ^
-Dsonar.projectKey=ProjectKey ^
-Dsonar.projectName=ProjectName ^
-Dsonar.projectVersion=1.0 ^
-Dsonar.pvs-studio.reportPath=output.json ^
-Dsonar.login=admin ^
-Dsonar.password=NEW_ADMIN_PASSWORDLinux/macOS:
sonar-scanner \
-Dsonar.projectKey=ProjectKey \
-Dsonar.projectName=ProjectName \
-Dsonar.projectVersion=1.0 \
-Dsonar.pvs-studio.reportPath=output.json \
-Dsonar.login=admin \
-Dsonar.password=NEW_ADMIN_PASSWORDLinux, macOS: C, C++, C#
If you use C/C++, you will have to create the configuration file manually. For example, it may include the following contents:
sonar.projectKey=my:project
sonar.projectName=My project
sonar.projectVersion=1.0
sonar.pvs-studio.reportPath=report.json
sonar.sources=.If you use C#, you can get the analyzer report along with the configuration file with the help of the following command:
pvs-studio-dotnet .... -o report.json --sonarqubedataYou can run the scanner with this command:
sonar-scanner\
-Dsonar.projectKey=ProjectKey \
-Dsonar.projectName=ProjectName \
-Dsonar.projectVersion=1.0 \
-Dsonar.pvs-studio.reportPath=report.json \
-Dsonar.login=admin \
-Dsonar.password=NEW_ADMIN_PASSWORDsonar-project.properties
To fine-tune the analysis further, you can compose the configuration file manually from the following settings (or edit the automatically created file when checking MSBuild and Java projects):
- sonar.pvs-studio.reportPath - path to the analyzer report in the .plog (for MSBuild projects) or .json format;
- sonar.pvs-studio.licensePath - path to the PVS-Studio license file (when checking an MSBuild project, you can pass this parameter using sonar.pvs-studio.settingsPath). Default path on Linux and macOS -- ~/.config/PVS-Studio/PVS-Studio.lic;
- sonar.pvs-studio.sourceTreeRoot - path to the project directory on the current computer for cases when the report was generated on another computer, Docker container, etc. This parameter enables you to pass reports containing relative paths to sonar.pvs-studio.reportPath (when checking an MSBuild project, you can pass this parameter using sonar.pvs-studio.settingsPath);
- sonar.pvs-studio.settingsPath - path to the Settings.xml file for MSBuild projects checked on Windows. This file already contains information about licencePath and sourceTreeRoot, so you don't have to specify them explicitly. Default path -- %AppData%\PVS-Studio\Settings.xml. File is used on Windows only;
- sonar.pvs-studio.cwe - specifies if CWE IDs are added to analyzer warnings. This option is off by default. Use the value active to enable;
- sonar.pvs-studio.misra - specifies if MISRA IDs are added to analyzer warnings. This option is off by default. Use the value active to enable;
- sonar.pvs-studio.language - activates the C/C++/C# language plugin. This option is off by default. Use the value active to turn it on. Enable this option if you are using a profile with the C/C++/C# languages added through a separate PVS-Studio plugin. This plugin is provided for compatibility of PVS-Studio plugins when moving from older versions of SonarQube to newer ones. It allows you to keep the metrics/statistics obtained earlier and will probably be discarded in future releases.
The other standard scanner configuration parameters are described in the general documentation on SonarQube.
Uploading a report when using the SonarCFamily plugin
When using the PVS-Studio plugin together with the SonarCFamily plugin, you need to additionally use SonarSource Build Wrapper or Compilation Database (since SonarQube 9.1) when uploading PVS-Studio report. Detailed instructions on how to use them can be found on the SonarQube website.
When uploading the report, you need to specify the property sonar.cfamily.build-wrapper-output or sonar.cfamily.compile-commands as an argument when launching sonar-scanner (e.g. -Dsonar.cfamily.build-wrapper-output=directory_with_Build_Wrapper_results) or add the property to the sonar-project.properties file.
Multi-module Project
When subproject directories are located at different levels, it becomes impossible to upload the results of several subprojects to SonarQube in one project with standard settings. This is because this sub-project structure requires additional adjustment of the indexer in the SonarScanner utility.
You can set up such a project correctly by using modules where each module is configured for one subproject:
sonar.projectKey=org.mycompany.myproject
sonar.projectName=My Project
sonar.projectVersion=1.0
sonar.sources=src
sonar.modules=module1,module2
module1.sonar.projectName=Module 1
module1.sonar.projectBaseDir=modules/mod1
module2.sonar.projectName=Module 2
module2.sonar.projectBaseDir=modules/mod2There are two ways to specify the path to the PVS-Studio analysis file.
The first way
Specify different reports for modules:
....
sonar.modules=module1,module2
module1.sonar.projectName=Module 1
module1.sonar.projectBaseDir=modules/mod1
module1.sonar.pvs-studio.reportPath=/path/to/report1.plog
module2.sonar.projectName=Module 2
module2.sonar.projectBaseDir=modules/mod2
module2.sonar.pvs-studio.reportPath=/path/to/report2.plogThe second way
Specify one report at the project level:
sonar.projectKey=org.mycompany.myproject
sonar.projectName=My Project
sonar.projectVersion=1.0
sonar.sources=src
sonar.pvs-studio.reportPath=/path/to/report.plog
sonar.modules=module1,module2
....In this case, each module will download only warnings relevant to it from the report. Unfortunately, a warning (WARN) will be issued for the files from other modules, indicating the absence of files in the SonarScanner utility output, but all analysis results will be downloaded correctly.
For software security specialists
PVS-Studio's capabilities of detecting potential vulnerabilities are described on the page PVS-Studio SAST (Static Application Security Testing).
Security-related information on the code under analysis provided by PVS-Studio is additionally highlighted by SonarQube in the imported analysis results.
Cwe, cert, misra tags
PVS-Studio warnings can be grouped based on different security standards through Issues -> Tag or Rules -> Tag:
- misra
- cert
- cwe
You can also select a particular CWE ID if available (when a warning falls into several CWE IDs at once, it will be marked with a single cwe tag; use prefixes in the warning text to filter by IDs):
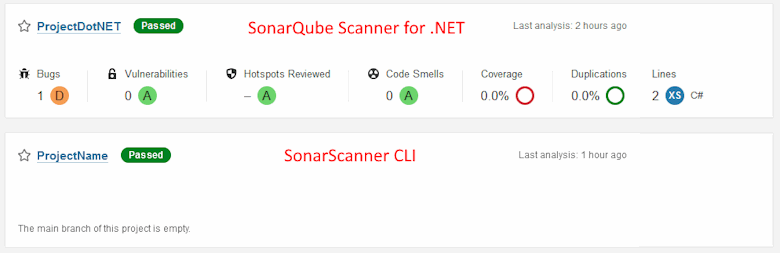
Security Category
In SonarQube [7.8, 8.4], a new filter by security categories is available on pages Issues and Rules. Using this filter, SonarQube lets to classify rules according to security standards, such as:
- Sans Top 25
- OWASP Top 10
- CWE
Rules and issues from PVS-Studio mapped with CWE ID can also be grouped in the following menu (Security Category -> CWE):
Note. Starting from the SonarQube 8.5 version, only Issues/Rules related to security of the 'Vulnerability' or 'Security Hotspot' type will be able to get to the Security Category tab.
PVS-Studio warnings as potential vulnerabilities
All the rules in PVS-Studio are of the 'Bug' type by default. If you need to change the 'Bug' rule type for 'Vulnerability' when having a CWE ID, then you need to add the following line in the '$SONARQUBE_HOME\conf\sonar.properties' server configuration file:
sonar.pvs-studio.treatPVSWarningsAsVulnerabilities=activeFor the changes to be applied, you need to restart the SonarQube server. Once you have done this, the rules with the CWE ID will have the 'Vulnerability' type, and the new generated issues will already take this change into account.
Note. If you had old issues before, this change will not affect them. You'll need to manually change the type of these issues.
CWE and MISRA prefixes in warnings
The configuration file sonar-project.properties provides the following options:
sonar.pvs-studio.cwe=active
sonar.pvs-studio.misra=activeThey are used to enable the inclusion of CWE and MISRA IDs into analyzer warnings:
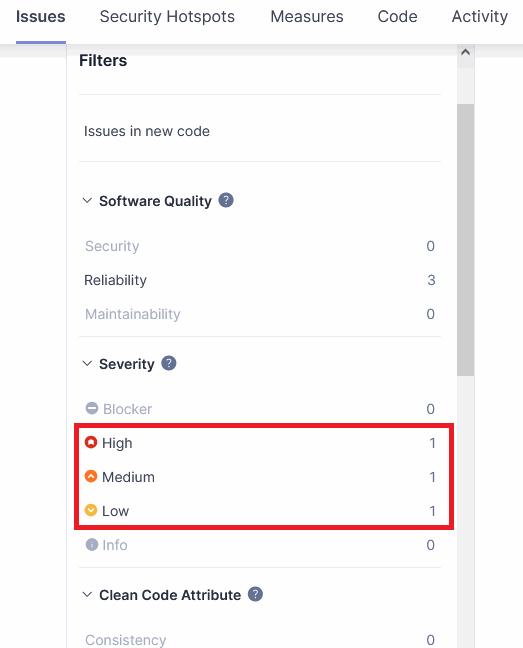
Warnings can be filtered by tags anytime, regardless of the specified options.
Statistics on detected CWE and MISRA problems
The tab Projects -> Your Project -> Measures shows various code metrics calculated each time a check is launched. All collected information can be visualized as graphs. The Security section allows you to track the number of warnings with CWE and MISRA tags for the current project:
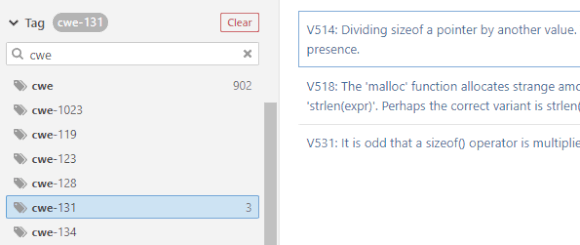
The other, general, metrics of PVS-Studio warnings can be viewed in a separate section, PVS-Studio.
Additional features of the PVS-Studio plugin
Most actions available to SonarQube users are standard for this platform. These actions include viewing and sorting analysis results, changing warning status, and so on. For this reason, this section will focus only on the additional features that come with the PVS-Studio plugin.
Sorting warnings by groups
PVS-Studio warnings are divided into several groups, some of which may be irrelevant to the current project. That's why we added an option allowing you to filter diagnostics by the following tags when creating a profile or viewing the analysis results:
|
PVS-Studio diagnostics group |
SonarQube tag |
|---|---|
|
General analysis |
pvs-studio#ga |
|
Micro-optimizations |
pvs-studio#op |
|
64-bit errors |
pvs-studio#64 |
|
MISRA |
pvs-studio#misra |
|
Customers' specific diagnostics |
pvs-studio#cs |
|
Analyzer fails |
pvs-studio#fails |
These are the standard tags used in PVS-Studio warnings:
|
Code quality control standards |
SonarQube tag |
|---|---|
|
CWE |
cwe |
|
CERT |
cert |
|
MISRA |
misra |
Unlike the pvs-studio# tag group, the standard SonarQube tags may include, depending on the active quality profile, messages from other tools in addition to those from PVS-Studio.
Viewing code metrics
The tab Projects -> Your Project -> Measures shows various code metrics calculated each time a check is launched. When installing the analyzer plugin, a new section, PVS-Studio, is also added, where you can find useful information on your project and have graphs plotted:
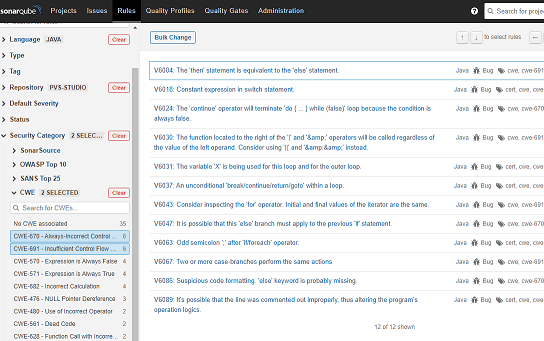
Customizing the analyzer before analysis
When working with a large code base, the analyzer will inevitably generate a lot of messages, and it's usually impossible to address them all at once. In order to focus on the most important warnings and keep the statistics "uncluttered", you can do some tweaking of the analyzer settings and log filtering before launching SonarQube Scanner. There are several ways to do this.
1. You can have less "noise" in the analyzer's output by using the No Noise option. It allows you to completely turn off messages of the Low Certainty level (which is the third level). After restarting the analysis, all messages of this level will disappear from the analyzer's output. To enable this option, use the settings window "Specific Analyzer Settings" in Windows or refer to the general documentation for Linux and macOS.
2. You can speed up the check by excluding external libraries, test code, etc. from analysis. To add files and directories to the exceptions list, use the settings window "Don't Check Files" in Windows or refer to the general documentation for Linux and macOS.
3. If you need additional control over the output, for example, message filtering by level or error code, use the message filtering and conversion utility (Plog Converter) for the current platform.
4. If you need to change a warning's level, you can do so in the settings of the analyzer itself rather than in SonarQube. PVS-Studio has the following certainty levels: High, Medium, Low, and Fails. The respective levels in SonarQube are Critical, Major, Minor, and Info. See the page "Additional diagnostics configuration" on how to change warnings' levels.
Automatic updates of PVS-Studio plugins
The update procedure can be automated with SonarQube Web Api. Suppose you have set up an automatic PVS-Studio update system on your build server (as described in the article "Unattended deployment of PVS-Studio"). To update the PVS-Studio plugins and add the new diagnostics to the Quality Profile without using the Web interface, perform the following steps (the example below is for Windows; the same algorithm applies to other operating systems):
- Copy the sonar-pvs-studio-plugin.jar file from the PVS-Studio installation directory to $SONARQUBE_HOME\extensions\plugins.
- Restart the SonarQube server.
Suppose your SonarQube server is installed in C:\Sonarqube\ and is running as a service; PVS-Studio is installed in C:\Program Files (x86)\PVS-Studio\. The script which will automatically update the PVS-Studio distribution and sonar-pvs-studio-plugin will then look like this:
set PVS-Studio_Dir="C:\Program Files (x86)\PVS-Studio"
set SQDir="C:\Sonarqube\extensions\plugins\"
rem Update PVS-Studio
cd /d "C:\temp\"
xcopy %PVS-Studio_Dir%\PVS-Studio-Updater.exe . /Y
call PVS-Studio-Updater.exe /VERYSILENT /SUPPRESSMSGBOXES
del PVS-Studio-Updater.exe
rem Stop the SonarQube server
sc stop SonarQube
rem Wait until the server is stopped
ping -n 60 127.0.0.1 >nul
xcopy %PVS-Studio_Dir%\sonar-pvs-studio-plugin.jar %SQDir% /Y
sc start SonarQube
rem Wait until the server is started
ping -n 60 127.0.0.1 >nul- Specify the key for the Quality Profile where you want the new diagnostics activated. This key can be retrieved through the GET request api/qualityprofiles/search, for example (in one line):
curl http://localhost:9000/api/qualityprofiles/search
-v -u admin:adminThe server's response will be as follows:
{
"profiles": [
{
"key":"c++-sonar-way-90129",
"name":"Sonar way",
"language":"c++",
"languageName":"c++",
"isInherited":false,
"isDefault":true,
"activeRuleCount":674,
"rulesUpdatedAt":"2016-07-28T12:50:55+0000"
},
{
"key":"c-c++-c-pvs-studio-60287",
"name":"PVS-Studio",
"language":"c/c++/c#",
"languageName":"c/c++/c#",
"isInherited":false,
"isDefault":true,
"activeRuleCount":347,
"rulesUpdatedAt":"2016-08-05T09:02:21+0000"
}
]
}Suppose you want the new diagnostics to be added to your PVS-Studio profile for the languages 'c/c++/c#'. The key for this profile is the value c-c++-c-pvs-studio-60287.
- Run the POST request api/qualityprofiles/activate_rules and specify the parameters profile_key (obligatory) and tags. The obligatory parameter profile_key specifies the key for the SonarQube profile where the diagnostics will be activated. In our example, this parameter has the value c-c++-c-pvs-studio-60287.
Note that a profile key may contain special characters, so the URL characters need to be escaped when passing the key in the POST request. In our example, the profile key c-c++-c-pvs-studio-60287 must be converted into c-c%2B%2B-c-pvs-studio-60287
The tags parameter is used to pass the tags of the diagnostics you want activated in your profile. To activate all PVS-Studio diagnostics, pass the pvs-studio tag.
The request for adding all diagnostics to a PVS-Studio profile will look like this (in one line):
curl --request POST -v -u admin:admin -data
"profile_key=c-c%2B%2B-c-pvs-studio-60287&tags=pvs-studio"
http://localhost:9000/api/qualityprofiles/activate_rulesRecommendations and limitations
- The SonarQube server deletes closed issues older than 30 days by default. We recommend that you disable this option so that you could keep track of the number of warnings addressed over a long time period (say, a year);
- If you have modules specified in the sonar-project.properties file and you have a separate analyzer report for each of them, you need to merge these reports using the PlogConverter utility and specify the resulting report once in sonar.pvs-studio.reportPath.
- The developers of SonarQube recommend using SonarQube Scanner for MSBuild to analyze MSBuild projects. This scanner is a wrapper around the standard SonarQube scanner .It makes the creation of the sonar-project.properties configuration file easier by automatically adding modules (projects of a solution) to it and specifying the paths to the source files to be analyzed. However, we faced some limitations that lead to creating incorrect configuration files when working with complex projects. Because of that, we recommend using the standard SonarQube scanner to import PVS-Studio analysis results.
- All source files that you want analyzed must be stored on the same disk. This limitation is imposed by the SonarQube platform. Source files stored on disks other than that specified in the sonar.projectBaseDir property will not be indexed, and the messages generated for those files will be ignored.

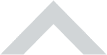



 Contents
Contents