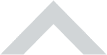
The news about the possibility of using PVS-Studio to check source files for free finally prompted me to integrate the analysis of source code into Eclipse CDT. There are guides on integrating with CLion/QtCreator/etc., but nothing for us, the purple :) Tools used for my experiments: Eclipse IDE for C/C++ Developers, Version: Neon.1a Release (4.6.1), Build id: 20161007-1200, and PVS-Studio 6.11.20138.1. Here's what I've got.
This article was originally published in Russian on habrahabr.ru. The original and translated versions are posted on our website with the permission of the author.
First, we need to wrap the analyzer call in a script (we'll talk about it later) that we'll be calling as an external utility. Specify the working directory in the configuration:
Figure 1 - External Tools Configurations / Main
And tick the "Allocate console" option:
Figure 2 - External Tools Configurations / Main
The drawback of this method is that the output will not be parsed by the Eclipse parser, so you will be able to view it only in the console:
Figure 3 - Run as External Tool
If this method doesn't suit you, try integrating the analysis process into an external building utility instead. This method doesn't work with every project, but if it suits you, go to the project properties and set up the External Builder parameters for the current configuration:
Figure 4 - C/C++ Build
Eclipse will add the "-k" switch automatically. Thus, our script will be called with the switches "-k all" when building the project, and with the switches "-k clean" when cleaning it.
As a result, we get automatic project analysis during the building process plus an output parsed by Eclipse, which enables us to navigate the source files in the "Problems" window:
Figure 5 - Run as Builder
And here's the script itself:
#!/bin/sh
# without arguments, the script is called as External Tool,
# and we need to call 'make clean' forcedly:
if [ -z "$1" ]; then
make -f makefile clean
fi
# calling from the builder, checking the targets:
if [ "$2" = "clean" ]; then
make -f makefile clean
# we're done here:
exit
fi
# no 'clean' or the script is called as External Tool -
# start analysis:
TEMPLOG=$(tempfile)
# cleaning up leftovers of 'strace' that may appear in certain cases:
pvs-studio-analyzer trace -- make -f makefile all 2>&1 \
| sed '/strace: umovestr:/d' -
pvs-studio-analyzer analyze -o "$TEMPLOG"
# removing the obscure line that I get in the converter's output:
RC=$(plog-converter -t errorfile "$TEMPLOG" \
| sed '/The documentation for all/d' -)
rm -f "$TEMPLOG"
echo "$RC"That's all for now. I haven't tested it on real projects yet and may well run into some issues when it comes to that, but the general concept is clear.

0